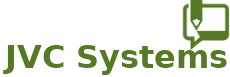¿Como implementar un panel de control de alojamiento web en sentora?
Hosting y dominio Comentarios(1)Sentora es un panel de control de alojamiento web de código abierto generado específicamente para funcionar en una variedad de distribuciones de Linux. Este panel de control de alojamiento de código abierto y escalable, es ofrecido a proveedores de servicios de internet de tamaño pequeño a mediano; así como usuarios domésticos, profesionales y pequeñas empresas.
Una de las ventajas de Sentora, se debe a que presenta las funciones frecuentes del panel de control y, a su vez, ofrece a los usuarios las herramientas y funciones que necesitan para sus problemas de administración de hosting. Para ampliar sus funcionalidades, los usuarios pueden aprovechar el uso de su tienda de complementos y la integración de módulos de terceros.
El objetivo principal es simplificar el proceso de administración de alojamiento web y brindar al usuario un sistema avanzado y robusto para administrar fácilmente todos los aspectos del alojamiento.
Para ello te mostraremos como implementar sentora en ubuntu 20.04
1) Le damos un nombre a nuestro VPS
hostnamectl set-hostname "nombre de tu dominio o subdominio (web.dominio.pe o dominio.pe)", debes tener tu dominio comprado.
2) Actualizamos el SO
apt update -y
3) Descargamos e instalamos el wget
apt install wget
4) Reiniciamos el S.O.
reboot
5) Descargamos el archivo de instalación de sentora
wget sentora.org/install
6) Le damos permisos de instalación
chmod +x install
7) Bajamos el selinux
vim /etc/selinux/semanage.conf
module-store = direct
expand-check=0
8) Procedemos a instalar sentora
./install
Al final de la instalación te mostrará las credenciales de la BBDD y acceso al panel
9) Instalamos sentastico
zppy repo add zppy-repo.mach-hosting.com/repo
zppy update
zppy install sentastico
10) Ingresamos a nuestro VPS por el dominio y verificamos que sentastico está instalado
Para ello ingresamos a nuestro panel, y debe aparecer en Advanced (sentastico es un módulo donde podemos usar wordpress, joomla, entre otros).
11) Para poder verificar que tu panel de dominio está correctamente configurado puedes ingresar al siguiente URL:
https://intodns.com/ esta página web te va ayudar a saber si tienes que corregir algunos errores con tu proveedor de dominios.
12) Ahora como vamos a enviar correo desde nuestro servidor, debemos hacer un test de mail, podemos ingresar a la siguiente URL:
https://www.mail-tester.com/ copias el correo y envias desde tu panel de correo que está en webmail (obviamente debes crear un correo). Seguramente va saltar tu DKIM, DMARC y tu SPF no valido.
13) Empezaremos primero por el SPF, tendrás que ir a tu administrador de dominios agregar primero tu registro A de la siguiente manera
mail.tudominio.pe -> apuntando a tu ip del servidor hosting
Ahora agregar a tu registro MX lo siguiente:
tudominio -> apuntando a mail.tudominio.pe
Y por último agregar un registro TXT con lo siguiente:
tudominio -> v=spf1 mx a include:tudominio.pe ~all
Con esto ya tendrías tu SPF configurado, recuerda que debes esperar al menos 24 horas para que los router lo repliquen.
14) Configurando el DMARC, tendrás que ir a tu administrador de dominios y agregamos un registro TXT con los siguientes datos:
_dmarc.tudominio -> v=DMARC1;p=quarantine;sp=quarantine;adkim=s;aspf=s;rua=mailto:info@tudominio.pe;ruf=mailto:info@tudominio.pe;fo=1;ri=3600
15) Configuramos DKIM, para ellos instalamos opendkim en nuestro SO.
apt install opendkim opendkim-tools
Ahora editamos /etc/opendkim.conf con el comando vim (puedes instalar si no lo tienes, apt install vim), te dejo el archivo configurado en descargas. Una vez editado el archivo opendkim, vamos a generar las llaves, primero creamos la carpeta donde estarán las llaves.
mkdir -p /etc/opendkim/keys/tudominio.pe
cd /etc/opendkim/keys/tudominio.pe
Procedemos a generar.
opendkim-genkey -b 1024 -r -d tudominio.pe
Ahora procedemos a darle los permisos necesarios
chown -R opendkim:opendkim /etc/opendkim
chmod go-rw /etc/opendkim/keys
Editamos los 3 archivos de opendkim
/etc/opendkim/KeyTable
/etc/opendkim/SigningTable
/etc/opendkim/TrustedHosts
Estos archivos te los dejaré en el link de descarga.
Como último paso debemos agregar algunos datos en la configuración de postfix, para ello ingresamos a la siguiente ruta.
vim /etc/postfix/main.cf
y agregamos esto
####opendkim
smtpd_milters = inet:127.0.0.1:8892
non_smtpd_milters = $smtpd_milters
milter_default_action = accept
milter_protocol = 6
compatibility_level = 2
Ahora reiniciamos los servicios:
systemctl restart postfix
systemctl restart opendkim.service
systemctl enable opendkim.service
Si todo anda bien no debemos tener errores al momento de reiniciar los servicios, ahora debemos verificar si todo marcha bien con el siguiente comando:
opendkim-testkey -d tudominio.pe -s default -vvv
Debemos tener un resultado similar a esto
opendkim-testkey: using default configfile /etc/opendkim.conf
opendkim-testkey: checking key 'default._domainkey.tudominio.pe'
opendkim-testkey: key not secure
opendkim-testkey: key OK
Ahora para comprobar debemos testear con https://www.mail-tester.com y si todo está bien, deberíamos tener todo en ok.
16) Como todo correo debe tener TLS, entonces debemos configurar en nuestro postfix algunos parametros, de esta manera podemos enviar en modo seguro nuestros correos. Para ello empezaremos creando nuestros certificados. Para ello instalaremos certbot
apt install certbot
certbot certonly --standalone -d mail.tudominio.pe
Una vez realizado esto, podemos verificar en la carpeta /etc/letsencrypt/live/ los certificados de tu sub-dominio.
Una vez creado los certificados, debemos configurar algunos parametros en main.cf y master.cf, para ello te dejaremos en el link de descargas los archivos de configuración.
Reiniciamos postfix, y ya deberíamos estár enviando correos con TLS.
17) Para configurar IMAP y POP3 debemos configurar el dovecot:
Para ello configuraremos el dovecot/conf.d, los archivos de configuración lo dejare en descargas.
Muy pronto estaré subiendo algunas configuraciones adicionales al servidor, Saludos! ...ver más ...ver menos
Descargas:
Usted debe iniciar sesión para poder visualizar._________________________
Login Blog
___________________
Categorías
________
Hosting y dominioSoftware y apps
Facturación electrónica
Marketing digital
Redes y servidores
Soluciones
___________________